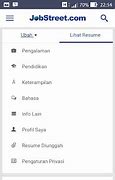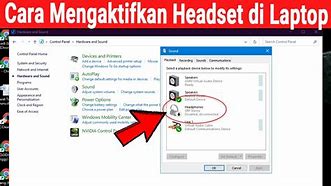
VPN Gratis yang Harus Dihindari
VPN gratis berikut dianggap tidak aman dan bagaimanapun harus dihindari. Layanan-layanan ini dapat menjual data Anda ke pihak ketiga, terinfeksi malware, atau mengekspos Anda pada virus dan ancaman online lainnya. Hindari VPN ini untuk melindungi privasi Anda dan mengamankan perangkat Windows Anda.
Menggunakan Tombol WiFi pada Keyboard
Beberapa laptop memiliki tombol khusus untuk mengaktifkan WiFi. Tombol ini biasanya berada di atas atau di samping keyboard. Jika laptop Anda memiliki tombol ini, cukup tekan tombol tersebut untuk mengaktifkan WiFi.
Cara Mengaktifkan Mode Permainan Windows 11
Aplikasi Pengaturan baru aktif Windows hadir dengan tab Gaming khusus. Ini menampung saklar untuk mengaktifkan atau menonaktifkan Mode Permainan, di samping pintasan untuk mengkonfigurasi GPU untuk setiap aplikasi di perangkat.
a. Buka pengaturan pada Windows 11 komputer. Kamu dapat melakukannya melalui menu start atau dengan menekan Win + I di keyboard.
b. Di sisi sebelah kiri, kamu pilih menu Gaming.
c. Kemudian pilih Game Mode
d. Geser panel dari off ke on
Selain itu, ada cara lain untuk meningkatkan kinerja PC Gaming di Windows 11. Berikut caranya:
1. Beralih ke Grafik Performa Tinggi
Jika PC gaming memiliki kartu grafis khusus, kamu dapat mengatur Puntuk selalu menggunakan GPU khusus saat bermain game berat. Kamu dapat melakukannya di menu pilihan GPU Per-Aplikasi:
a. Pergi ke settings -> Gaming -> Game Mode -> Graphics.b. Cari lokasi tempat kamu menginstal gamenyac. Pilih options and select high performance.d. Ulangi ini untuk semua game dan aplikasi yang berat atau intensif grafis di PC Windows 11 kamu.
2. Pakai Driver Booster or High-Performance Power Plan
Beralih ke Driver Booster Power Plan atau High-Performance Plan membantu kamu meningkatkan performa game. Kamu dapat mengaktifkannya saat beralih ke Gaming Mode untuk boosting, sebagai berikut:
a. Buka start menu and cari power planb. Klik dan pilih power plant.c. Setelah menu terbuka, pilih Driver Booster atau High-Performance Plan. Jika kamu dapat menemukan Driver Booster, klik show additional plans.
3. Pakai Software untuk Nvidia and AMD GPUs
Pengguna GPU Nvidia atau AMD dapat mengubah dan mengoptimalkan grafis dan kinerja untuk setiap game. Kamu juga dapat menggunakannya untuk memperbarui dan menginstal driver GPU terbaru.
Pengguna Nvidia dapat mengunduh GeForce Experience. Sedangkan yang memiliki GPU AMD bisa mendownload Radeon Software.
Dengan windows 11 dan kemampuannya menopang untuk bermain game, kamu bisa memilih PC gaming keluaran Acer yakni Predator Orion 7000 series (PO7-640). PC gaming canggih ini memberimu segala yang diperlukan untuk memainkan game generasi terbaru—dan yang selanjutnya. Dirancang untuk penggemar game hard-core, PC gaming baru yang dapat di-upgrade ini dilengkapi dengan prosesor terbaru Intel® Core™ Generasi ke-12 yang dapat di-overclock, hingga GPU NVIDIA GeForce RTX™ 3090 series, dan hingga RAM DDR5-4000 64GB.
Sasis menakjubkan yang memenuhi standar EMI menampilkan panel samping kaca tempered transparan yang menyajikan dua kipas depan Predator FrostBlade™ 2.0 140 mm dan kipas belakang Predator FrostBlade™ 2.0 120 mm ketiga yang dapat dinyalakan dengan rangkaian warna ARGB memesona. Bagian atas casing Orion 7000 memiliki bukaan, memungkinkan kamu untuk mengganti kipas 120mm yang ada dengan kipas 240 mm.
Baca juga: 5 Game PC MOBA Baru yang akan Rilis
Sementara perangkat lunak PredatorSense terintegrasi memungkinkan gamer mengontrol pencahayaan ARBG, kecepatan kipas dan melakukan overclock. Melengkapi aksen pencahayaan dan desain yang berani, terdapat logo Predator yang berpendar dengan warna biru tua pada bagian depan sasis dan tombol daya dengan pembiasan prisma berwarna biru yang mudah diakses di bagian atas sistem.
Melengkapi desain estetik yang menarik ini terdapat manajemen termal yang luar biasa, dengan tiga kipas Predator FrostBlade™ 2.0 yang telah disebutkan, sebagai tambahan pendingin CPU cairan AIO dan manajemen aliran udara canggih untuk mendinginkan komponen sistem secara efektif.
Bilah tipis dan melengkung dari kipas FrostBlade dirancang untuk meningkatkan aliran udara dengan lancar tanpa menyebabkan turbulensi dan dapat menghilangkan panas dengan cepat. Selain itu, bantalan kipas yang tahan aus dan tertutup rapat mencegah kebocoran pelumas dan masuknya debu untuk menjaga stabilitas dan memperpanjang umur komputer.
Keberadaan LAN Intel® Killer™ 2.5G memberi gamer keunggulan kompetitif dengan mendeteksi dan memprioritaskan lalu lintas game di atas lalu lintas jaringan lain, menghasilkan konektivitas yang lebih lancar dan lebih cepat untuk game online dan media streaming.
Teknologi Intel® Wifi 6E (AX211)[1] dan 2×2 MU-MIMO menyediakan konektivitas nirkabel yang cepat dan aman. Sebagai perangkat gaming powerful, Predator Orion 7000 menyediakan banyak port untuk menghubungkan berbagai aksesori game terbaru. Untuk akses cepat, pada bagian depan sasis terdapat tiga port USB 3.2 Gen 1 Tipe A, satu USB 3.2 Gen 1 Type-C, dan dua jack audio. Di bagian belakang, terdapat tiga USB 3.2 Gen 2 Type-A, satu USB 3.2 Gen 2×2 Tipe-C, dua port USB 2.0, dan tiga jack audio.
Urusan kapasitas penyimpanan, perangkat ini menyediakan drive bay hot swap USB 3.2 Gen2 Type-C 2,5 inci, 2x SSD M.2 PCIe 4.0 NVIMe (masing-masing mendukung kapasitas hingga 1 TB) dan dua HDD SATA3 3,5 inci (masing-masing mendukung kapasitas hingga 3 TB).
Dengan speks PC gaming Predator Orion 7000 series (PO7-640), pengalaman kamu bermain game bakal lebih memuaskan untuk beberapa tahun kedepan. Terlebih, kombinasi windows 11 dengan PC gaming canggih merupakan salah satu impian bagi setiap gamer.
- Manusia yang semakin berumur tentu akan semakin mengalami penurunan dalam setiap aktifitas-aktifitasnya, begitu pula juga dengan komputer. PC atau Laptop yang sudah berumur terlebih lagi sering digunakan, pasti akan mengalami penurunan performanya yang akan berdampak dan terlihat seperti lemot, lag, error, dan lain-lain.
Laptop adalah salah satu teknologi yang sering mengalami hal itu, terutama lemot yang sering muncul di Laptop. Nah, daripada kalian beli baru, kenapa tidak coba atasi terlebih dahulu? Cara atasinya ya tentu saja dengan kalian menyimak artikel ini sampai tuntas. Yuk yang Laptop lemot kita atasi dengan cara-cara dibawah ini!
1. Bersihkan Desktop dan Aplikasi Laptop
Pertama bersihkan desktop dan aplikasi dalam Laptop kalian.Jangankan Laptop, smartphone saja pasti lemot ketika ia terlalu banyak menyimpan aplikasi di dalamnya, maka lemot di Laptop pasti bisa saja terjadi akibat aplikasi yang banyak atau desktop nya kotor, maka dari itu rajinlah membersihkan desktop dan aplikasi Laptop.
Selain itu awasi juga aplikasi yang berjalan ketika Laptop kalian sedang dalam aktivitas startup dan sebisa mungkin usahakan jangan terlalu banyak aplikasi yang berjalan ketika Laptop startup, karena bisa berdampak menjadi Laptop lemot, sebab aplikasi tersebut menjadi working in background, yang diam-diam memakan kapasitas RAM.
2. Gunakan Aplikasi Sesuai Spesifikasi Laptop
Kedua pastikan kalau aplikasi yang ada di Laptop kalian itu sesuai dengan spesifikasi Laptop kalian. Jika Aplikasi dalam Laptop tidak sesuai dan kalian tetap install bahkan membuka aplikasi tersebut maka jangan heran jika suatu saat Laptop kalian akan menjadi lemot.
Kalau tidak mau Laptop lemot, maka sebisa mungkin kalian cari aplikasi yang sesuai dengan Laptop kalian. Jika masih maksa memakai aplikasi yang tidak sesuai dengan Laptop kalian, maka coba dulu upgrade Laptop kalian agar bisa sesuai dengan aplikasi yang kalian mau.
3. Gunakan Cooling Pad Laptop
Ketiga coba gunakan Cooling Pad khusus Laptop, karena bisa saja bukan Laptop lemot kalian berasal dari suhu Laptop yang terlalu panas. Dengan suhu laptop yang terlalu panas, selain membuat Laptop lemot maka bisa juga berpotensi menimbulkan kerusakan-kerusakan lain terutama pada hardware Laptop.
Fungsi dari Cooling Pad yaitu sebagai kipas tambahan yang bermanfaat untuk menjaga suhu Laptop agar tidak terlalu panas. Selain Cooling Pad kalian juga bisa kok menggunakan Vacuum Cooler, dimana alat tersebut bermanfaat untuk menyedot keluar udara panas di dalam Laptop kalian.
Baca Juga : Apa Saja Jenis - Jenis dan Type Kamera CCTV ? - Spesifikasi dan Penjelasan - Ngoprek IT
4. Tambah Virtual Memory
Keempat ini adalah yg paling efektif, jika laptop lemot bisa jadi dibagian program atau background service yang kurang, maka wajib kita menambah virtual memory di laptop. gimana caranya? gampang, buka laptop kalian setelah itu.
Klik kanan di my computer, lalu klik properties, pilih Advanced system settings, klik bagian Advanced lalu pilih settings, selanjutnya pilih advenced, nah dibawahnya ada Virtual memory lalu change, isi virtual memory, bisa di space hdd C atau D, sesuai keinginan kalian ya, setelah itu restart laptop dan rasakan perbedaanya.
5. Reset Ulang Windows
Cara terakhir versi saya, yaitu Laptop lemot kalian harus di reset ulang Windowsnya. Mengapa harus reset ulang Windows? Karena bisa saja masalah Laptop lemot terjadi akibat sistem operasi (OS), terutama Windows Laptop kalian mengalami error yang berdampak pada kinerjanya yang berubah menjadi tidak optimal.
Banyak sumber juga mengatakan bahwa Laptop lemot bisa diatasi dengan cara yaitu mengganti Windows ke OS lain yang lebih ringan, contoh seperti Linux dan sebagainya. Jadi intinya coba dulu reset ulang Windows Laptop kalian sebelum memutuskan untuk membeli Laptop baru, dan juga install aplikasi dilaptop kalian sesuai spesifikasi laptop kalian ya.
Oke gengs ngoprek, itulah artikel cara mengatasi laptop atau PC lemot di windows 7, 8 dan 10, semoga bermanfaat, terima kasih.
Source : https://gamefinity.id/seo/cara-mengatasi-laptop-lemot/
Sebagai pengguna Windows, Anda mungkin sudah sadar bahwa sistem adalah target utama bagi para penjahat siber. Para peretas selalu melakukan inovasi mencari celah keamanan untuk mencuri data Anda. Belum cukup sampai di situ, Microsoft dikenal mengumpulkan banyak informasi tentang apa yang Anda lakukan saat online. VPN bisa sangat membantu, namun menemukan pilihan VPN gratis untuk Windows yang dapat diandalkan tidaklah mudah.
Sebagian besar VPN gratis memberikan kecepatan yang lambat, keamanan lemah, dan kuota datanya terbatas. Bahkan beberapa di antaranya dipenuhi dengan malware atau memiliki kebijakan privasi yang meragukan sehingga mengambil keuntungan dari data Anda. Saya dan tim saya telah menguji lebih dari 70 VPN gratis untuk Windows agar menemukan yang terbaik. Meskipun semua VPN gratis memiliki keterbatasan, semua VPN dalam daftar ini menyediakan keamanan kuat dan kecepatan yang layak. Namun jika Anda menginginkan VPN tanpa pembatasan, lebih baik menggunakan VPN premium saja.
Pilihan utama saya adalah ExpressVPN karena tidak memiliki batasan seperti yang dimiliki VPN gratis lainnya. Anda akan mendapatkan fitur keamanan yang kuat, kecepatan tinggi, dan jaringan server besar untuk pengalaman online yang mulus di Windows. Meski tidak 100% gratis, namun karena menyediakan jaminan uang kembali 30 hari, berarti Anda dapat mengujinya tanpa risiko dan mendapatkan pengembalian dana penuh jika tidak puas. Catatan Editor: Transparansi adalah salah satu nilai inti kami di vpnMentor, perlu Anda ketahui bahwa kami di bawah kepemilikan grup perusahaan yang sama seperti halnya ExpressVPN. Namun, itu tidak memengaruhi proses ulasan kami.
Coba ExpressVPN Tanpa Risiko >>
Apakah Windows 10 memiliki VPN bawaan?
Bukan percis demikian, tapi Windows 10 memungkinkan Anda untuk menyiapkan koneksi VPN secara manual. Saya tidak merekomendasikan ini karena koneksi manual tidak memiliki fitur lanjutan seperti tombol pemutus (kill switch), kanal terbagi (split tunneling), dan beberapa protokol keamanan. Ditambah lagi, Anda tetap harus mencari layanan VPN (pihak ketiga) sendiri supaya bisa berfungsi. Saya juga merasa prosesnya tidak praktis karena Anda harus menyiapkannya setiap kali ingin terhubung. Akan lebih baik jika Anda menggunakan saja aplikasi VPN karena akhirnya Anda harus mendaftar untuk layanan itu (dan aplikasi VPN tidak memerlukan konfigurasi manual apa pun).
Apakah VPN gratis untuk Windows legal digunakan?
Itu tergantung pada aturan setempat. Penggunaan VPN untuk melindungi data online Anda adalah legal di sebagian besar negara di dunia. Hanya beberapa negara (seperti China/Tiongkok dan Iran) yang telah melarang mereka atau mengatur penggunaannya, jadi lebih baik membaca tentang aturan di negara-negara tersebut sebelum menggunakan VPN di sana.
Selain itu, menggunakan VPN untuk melakukan aktivitas ilegal tidak membuat aktivitas tersebut menjadi legal. Tim kami di vpnMentor tidak mendukung penggunaan VPN untuk melanggar hukum apa pun.
Saran Ahli: Kebanyakan VPN Gratis untuk PC Tidak Aman
Berbicara tentang VPN gratis untuk PC, sangat penting untuk selalu berhati-hati. Banyak dari VPN gratis yang disebut-sebut aman ternyata lebih tertarik memanfaatkan data Anda daripada melindungi privasi Anda. Mereka mungkin mengklaim diri mereka sebagai pelindung yang aman, namun pada kenyataannya, informasi sensitif Anda bisa jadi terancam.
Itulah mengapa saya telah menguji secara intensif tiap VPN dalam daftar ini untuk memastikannya tidak akan membahayakan privasi atau keamanan Anda. Meski semua VPN gratis memiliki batasan tertentu, rekomendasi saya ini aman digunakan, tidak seperti banyak pilihan yang meragukan di luar sana.
Berikut adalah beberapa risiko utama terkait dengan penggunaan VPN gratis pada PC Windows Anda:
Panduan Singkat: Cara Menyiapkan VPN gratis untuk PC di Windows dalam 3 Langkah Mudah
Pastikan Driver WiFi Terinstal
Sebelum mengaktifkan WiFi, pastikan driver WiFi sudah terinstal di PC Anda. Anda bisa memeriksanya melalui Device Manager:
Tidak bisa menemukan PVN gratis untuk PC yang cocok untuk Windows? Berikut adalah alternatif premium terbaik...
Catatan Editor: Kami sangat menghargai hubungan kami dengan para pembaca, dan kami berusaha untuk mendapatkan kepercayaan Anda melalui upaya transparansi dan integritas. Kami di bawah kepemilikan grup perusahaan yang sama seperti beberapa produk terkemuka dalam industri yang kami ulas pada situs ini: Intego, Cyberghost, ExpressVPN, dan Private Internet Access. Namun demikian, hal itu bukan berarti memengaruhi proses ulasan kami, sebab kami memegang teguh metodologi pengujian yang ketat.
Data Anda terekspos pada situs-situs web yang Anda kunjungi!
Informasi di atas dapat digunakan untuk melacak Anda, menjadikan Anda target untuk iklan, dan memantau apa yang Anda lakukan saat daring.
VPN dapat membantu Anda menyembunyikan informasi ini dari situs-situs web sehingga Anda akan terlindungi setiap saat. Kami menyarankan ExpressVPN — VPN No. 1 dari 350 penyedia yang telah kami uji. Layanan ini memiliki enkripsi tingkat militer dan fitur-fitur keamanan yang memastikan keamanan digital Anda, plus — saat ini sedang menawarkan potongan 61%.
Mengaktifkan WiFi Melalui Control Panel
Langkah berikutnya adalah mengaktifkan WiFi melalui Control Panel: